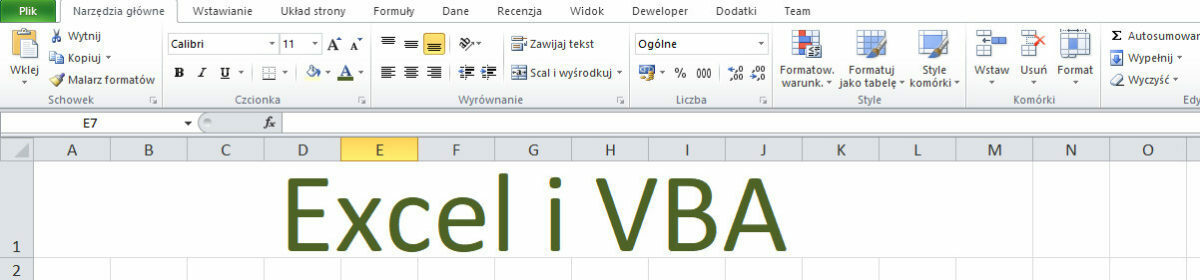Przed nami rok wyborczy -z pewnością więc może się przydać oparty o metodę D’Hondta kalkulator wyborczy. Oczywiście w Excelu. Nie zawiera makr i kodu VBA.
Plik jest do pobrania tu:
Kalkulator wyborczy
A jak został stworzony?

kliknij obrazek, aby zobaczyć go w większej rozdzielczości
Do wypełnienia są żółte pola. W komórce D1 wpisujemy liczbę mandatów do podziału, w komórkach C4:M4 – T lub N dla oznaczenia koalicji, a w C5:M5 – liczbę głosów uzyskanych przez poszczególne partie. I już całą reszta jest obliczana automatycznie.
Wiersz 7 zawiera formułę sprawdzającą, czy został przekroczony prób wyborczy: 5% dla partii, 8 procent dla koalicji.
Formuła w komórce np.C7 to:
=JEŻELI(C4=”T”;JEŻELI(C6>=8%;”T”;”N”);JEŻELI(C6>=5%;”T”;”N”))
Metoda H’ondta polega na tym, że w pierwszym kroku wstawiamy do tabeli wszystkie wyniki (czyli wartości z wiersza 4), w kolejnym wierszu – dzielimy te wartości przez 2, w następnym – przez 3 itd.
Wyniki tych obliczeń są umieszczone od wiersza 14 w dół.
Formuły zawarte w wierszu 14 – to:
np. komórka C14:
=JEŻELI(LUB(C5=””;C7=”N”);0;C5)
– czyli jeżeli w tabeli z danymi w komórce C5 nie ma wartości lub w komórce C7 jest wartość N -w komórce C14 jest wartość 0. Jeżeli żaden z tym warunków nie jest spełniony – wstawiana jest tam wartość z komórki C5 (czyli liczba otrzymanych głosów)
Od wiersza 15 – formuła wygląda tak:
np. w komórce C9:
=JEŻELI(LUB(C14=””;C14<1);””;C$14/$B15)
– jeżeli w komórce C14 jest wartość większa od 1- jest ona dzielona przez wartość w komórce B15 czyli 2. Analogicznie – w kolejnych wierszach.
Natomiast w komórce B13 jest formuła:
=MAX.K(C14:M500;D1))
Wyznacza ona k-tą wartość maksymalną z zakresu obliczeń. Wartość k jest wyznaczona przez liczbę mandatów do podziału – zapisana jest w komórce D1. Wartości większe i równe tej wartości minimalnej są oznaczone w obliczeniach na jasnoniebiesko. Tu wykorzystałam formatowanie warunkowe:
W wierszu 8 jest wyznaczona liczba mandatów dla danej partii. Zastosowałam tu formułę:
=JEŻELI(C7=”T”;LICZ.JEŻELI(C14:C500;”>=” &$B13);0)
Następuje tu sprawdzenie – ile w zakresie obliczeń dla danej kolumny występuje liczb niemniejszych od B13.
Literatura informatyczna

Like this:
Like Loading...