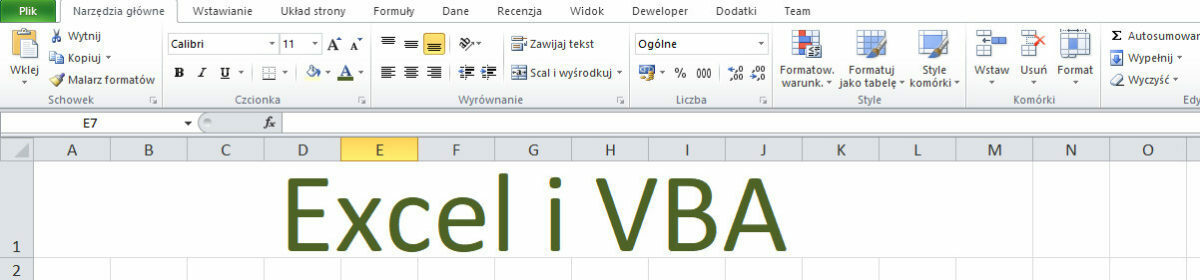Bardzo często analizując jakiś plik Excela będący na przykład zrzutem z jakiegoś systemu możemy zauważyć, że nie zawsze wartości wyglądające jak liczby, rzeczywiście nimi są. Może się zdarzyć, że jest to po prostu tekst. Z reguły Excel automatycznie wstawia w takich komórkach komentarz:


Na pewno trzeba coś z tym zrobić, gdyż na takich komórkach zawodzą wszelkie działania matematyczne i nie da się zrobić większości analiz czy podsumowań. Warto tu zauważyć, że wszystkie takie przypadki wyróżniają się w jeden charakterystyczny sposób, widoczny na pierwszy rzut oka. Jeżeli nie zastosujemy dodatkowego formatowania – wartości będące liczbami są wyrównane do prawej, tekst – do lewej.
 Co można z tym zrobić? Oczywiście można poklikać w każdej komórce i zamienić tekst na liczbę, ale dla większej ilości danych jest to na pewno żmudna, pracochłonna i nieopłacalna praca.
Co można z tym zrobić? Oczywiście można poklikać w każdej komórce i zamienić tekst na liczbę, ale dla większej ilości danych jest to na pewno żmudna, pracochłonna i nieopłacalna praca.
Ja w takich przypadkach najczęściej robię tak:
-
-
- tworzę dodatkową kolumnę , gdzieś poza zakresem danych i tam wstawiam formułę iloczynu tej wartości tekstowej
i liczby 1.
- tworzę dodatkową kolumnę , gdzieś poza zakresem danych i tam wstawiam formułę iloczynu tej wartości tekstowej
- kliknij, aby powiększyć
-
-
- przeciągam dane wzdłuż kolumny
- kopiuję dane w tej dodatkowej kolumnie i wklejam je jako wartości do pierwotnej kolumny.
Zwracam jednak uwagę na jeden problem. Jeżeli jako tekst jest zapisana bardzo duża liczba – po konwersji na liczbę, automatycznie zmieni się jej zapis na naukowy i nieco ją zaokrągla. Nawet zmiana na formatowanie liczbowe (np.z separatorem tysięcznym) powoduje, że otrzymana wartość różni się od pierwowzoru. Jeżeli taki tekst liczby jest np. numerem przesyłki i trzeba go porównać z jakimś innym wykazem – bezpieczniej jest zrobić to jednak na wartościach tekstowych, bez konwersji.