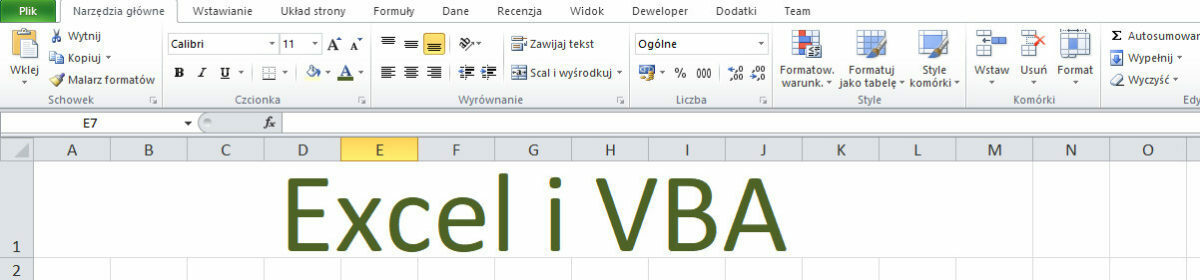Przed nami wybory. Niezależnie od wszelki analiz politycznych i socjologicznych warto też na nie spojrzeć od strony Excela. Na stronie PKW:
https://wybory.gov.pl/sejmsenat2023/pl/dane_w_arkuszach
dostępne są listy kandydatów w wyborach w formie plików Excela xlsx oraz csv. Warto zainteresować się szczególnie listą kandydatów w wyborach do Sejmu. Ponad 6500 kandydatów (czyli z punktu widzenia Excela – rekordów) to świetny materiał do ćwiczeń. Można naprawdę w całkiem fajny sposób podszkolić własne umiejętności.
Po pobraniu, rozpakowaniu i otwarciu pliku mamy taki widok:
 kliknij obrazek, aby powiększyć
kliknij obrazek, aby powiększyć
Teraz wystarczy tylko sformatować.
Zaznaczamy pierwszy wiersz i na karcie Dane wciskamy przycisk Filtruj
 kliknij obrazek, aby powiększyć
kliknij obrazek, aby powiększyć
W ten sposób możemy bez problemu wyfiltrować interesujące nas dane np.:
 W nagłówku kolumny wystarczy kliknąć na strzałkę z prawej strony, aby otworzyć filtr i wybrać konkretne dane.
W nagłówku kolumny wystarczy kliknąć na strzałkę z prawej strony, aby otworzyć filtr i wybrać konkretne dane.
W nagłówku kolumny, w której są wyfiltrowane dane zamiast strzałki ![]() widoczny jest znaczek lejka
widoczny jest znaczek lejka ![]()
Chcąc odfiltrować dane w pojedynczej kolumnie klikamy na ten znaczek i zaznaczamy opcję Zaznacz wszystko.
 W dużych zakresach danych warto też pomyśleć, aby nie stracić z oczu nagłówka.
W dużych zakresach danych warto też pomyśleć, aby nie stracić z oczu nagłówka.
Na karcie Widok wybieramy Zablokuj okienka i Zablokuj górny wiersz.
Nawet przewijając w dół do kolejnych wierszy – nagłówek będzie zawsze widoczny.
W bardziej uniwersalnej opcji można ustawić się w dowolnej komórce i wybrać pierwszą opcję czyli Zablokuj Okienka. Od tej pory część arkusza powyżej i z lewej strony wybranej komórki będzie zawsze widoczna.
I jeszcze jedna uwaga. To, co widoczne jest w tym przykładzie to nie jest Tabela jako obiekt Excela, a jedynie Zakres komórek. I nie chodzi tu wcale o formatowanie, obramowanie komórek itp. Ale to już temat na osobną notkę.