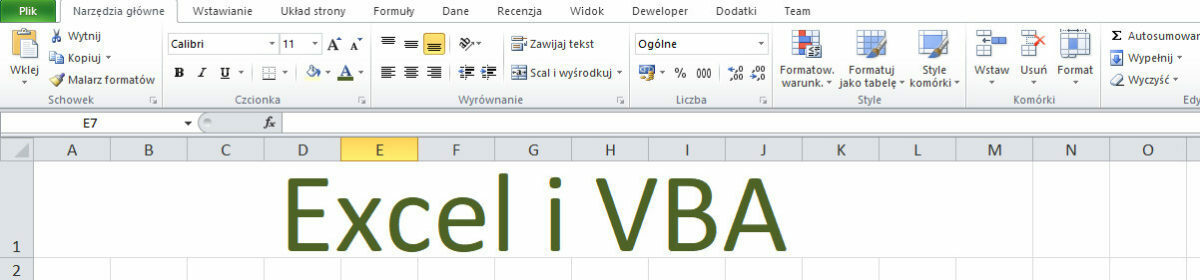Funkcja And w VBA to jedna z funkcji logicznych VBA. Właściwie to spełnia rolę operatora w iloczynie logicznym.
Wszystkie warunki będące czynnikami takiego iloczynu muszą być typu Boolean (czyli True dla prawdy i False dla fałszu). W wyniku działania otrzymujemy również wartość typu Boolean.
|
Public Sub Przyklad() Dim CzyPrawda As Boolean Dim Warunek1 As Boolean Dim Warunek1 As Boolean Dim Warunek1 As Boolean CzyPrawda = Warunek1 And Warunek2 And Warunek3 |
W wyniku działania otrzymujemy wartość True tylko wtedy, gdy każdy z warunków jest spełniony czyli ma wartość True. W każdym innym przypadku otrzymamy False.
Odpowiednikiem funkcji w Excelu jest funkcja Oraz()